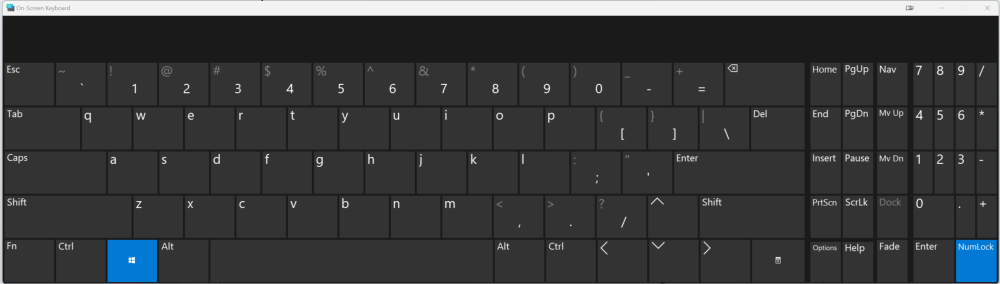Leaderboard
Popular Content
Showing content with the highest reputation on 12/30/2024 in all areas
-
Si tiene un teclado mecánico compacto de 60% o 65%, es probable que no incluya un teclado numérico dedicado. Esto puede ser un inconveniente si necesita realizar tareas específicas como cálculos, entrada de datos o incluso juegos. Además, muchos teclados portátiles tampoco cuentan con un "numpad", lo que limita las opciones para quienes dependen de esta funcionalidad. Afortunadamente, en Windows 10 y 11 existen varias formas de emular un teclado numérico. Opciones para Agregar un Teclado Numérico 1. Habilitar el Teclado en Pantalla Windows 10 y 11 incluyen un teclado en pantalla que cuenta con un teclado numérico. Para activarlo: Presione Windows + R, escriba osk y pulse Enter. Aparecerá un teclado virtual en la pantalla. Si no ve el teclado numérico, haga clic en el botón Opciones, seleccione "Activar teclado numérico" y presione "Aceptar". Ahora podrá utilizar el teclado numérico desde esta herramienta. 2. Usar una Aplicación de Terceros Una de las mejores opciones para emular un teclado numérico es utilizar AutoHotkey. Esta herramienta le permite crear scripts personalizados para asignar teclas específicas. Aquí le explicamos cómo configurar un script para emular el teclado numérico: Pasos para Configurar AutoHotkey Descargar e instalar AutoHotkey: Visite la página oficial de AutoHotkey, descargue el instalador y siga las instrucciones para instalarlo en su sistema. Crear un archivo de script: Haga clic derecho en cualquier lugar del escritorio o en una carpeta, seleccione Nuevo > Script de AutoHotkey. Asigne un nombre al archivo (por ejemplo, Numpad.ahk). Escribir el script: Abra el archivo creado con un editor de texto (por ejemplo, Bloc de notas) y copie el siguiente código: #Requires AutoHotkey v2.0 #HotIf GetKeyState("CapsLock", "T") 1::Send("{Numpad1}") 2::Send("{Numpad2}") 3::Send("{Numpad3}") 4::Send("{Numpad4}") 5::Send("{Numpad5}") 6::Send("{Numpad6}") 7::Send("{Numpad7}") 8::Send("{Numpad8}") 9::Send("{Numpad9}") 0::Send("{Numpad0}") #HotIf Este script habilita el teclado numérico cuando la tecla Caps Lock está activada. Guardar el script: Guarde los cambios y cierre el editor de texto. Ejecutar el script: Haga doble clic en el archivo del script para activarlo. Ahora, las teclas numéricas en su teclado funcionarán como teclas del teclado numérico mientras Caps Lock esté activado. Configurar el inicio automático (opcional): Para que el script se ejecute automáticamente al iniciar Windows, copie el archivo del script y péguelo en la carpeta %AppData%\Microsoft\Windows\Start Menu\Programs\Startup. 3. Conectar un Teclado Numérico Externo Si prefiere una solución física, puede adquirir un teclado numérico USB o Bluetooth. Estos dispositivos son compactos, asequibles y fáciles de conectar. Puede encontrar opciones como: Teclado numérico inalámbrico en Amazon Ventajas de Estas Soluciones No necesita reemplazar su teclado actual. Puede emular el teclado numérico sin gastar dinero adicional utilizando herramientas gratuitas como el teclado en pantalla. Las aplicaciones y dispositivos externos le brindan opciones flexibles para distintos casos de uso. Consideraciones Finales Si descarga aplicaciones de terceros, asegúrese de hacerlo desde sitios web confiables. Familiarícese con las nuevas combinaciones de teclas o herramientas para trabajar de manera más eficiente. Si realiza tareas que dependen mucho del teclado numérico, considere invertir en un teclado externo para mayor comodidad. Con estas soluciones, puede agregar fácilmente un teclado numérico a su sistema y mejorar su productividad en Windows 10 y 11, independientemente del hardware que tenga. ¡Pruebe la opción que mejor se adapte a sus necesidades! ```1 point