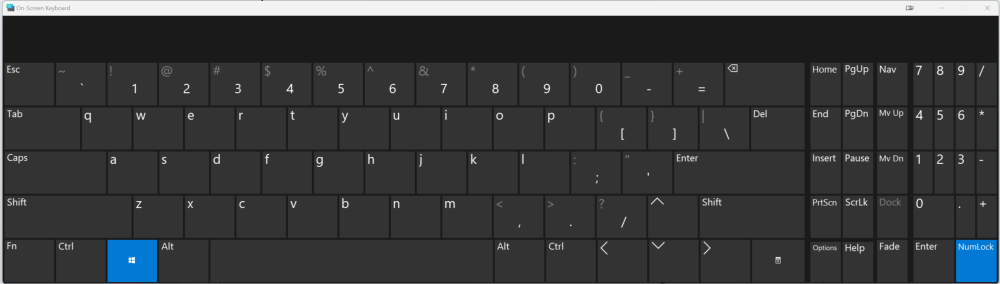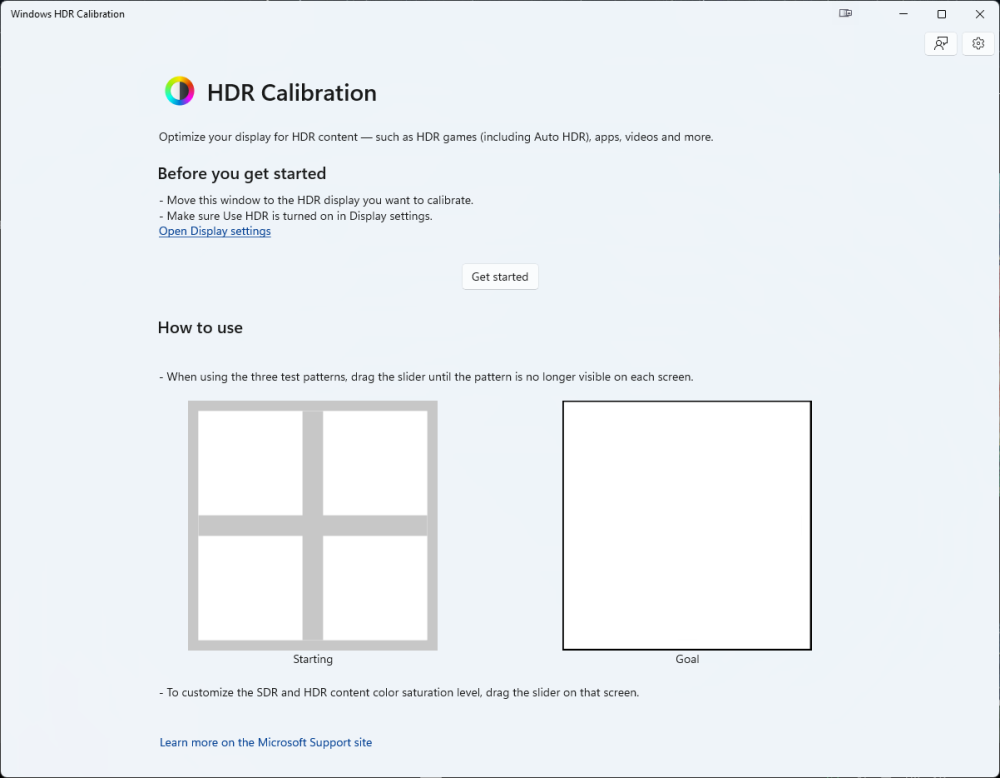Leaderboard
Popular Content
Showing content with the highest reputation since 01/14/2024 in all areas
-
Hay ocasiones en que las últimas actualizaciones de características (feature update) de Windows no se encuentran disponibles, y esto se puede deber a diferentes causas. Microsoft distribuye estas actualizaciones de manera gradual, lo que significa que no todos los usuarios pueden acceder a ella de inmediato. En este contexto, surge la pregunta: ¿cómo forzar la instalación de la actualización de Windows 11? Por otro lado, si usted utiliza hardware especializado, como dispositivos ARM64 o MacBooks con procesadores Mx por ejemplo, podría enfrentarse a un retraso aún mayor. Esto se debe a que la implementación en estos sistemas parece ser más lenta en comparación con sus equivalentes x86. Forzando la Actualización de Características (Feature Update) Si usted utiliza una arquitectura x86, puede emplear el Asistente de Instalación de Windows 11 o crear/descargar el Medio de Instalación de Windows 11 (ISO) . Sin embargo, si utiliza un sistema basado en ARM64, no podrá emplear ninguna de las opciones mencionadas anteriormente, ya que están diseñadas específicamente para sistemas x86. Instrucciones para forzar la actualización Estas instrucciones deberían funcionar tanto en sistemas que no están unidos a un dominio como en sistemas que sí lo están, incluso si utiliza WSUS (Windows Server Update Services). Es importante tener en cuenta que esto solo forzará la actualización si su sistema está aprobado para recibirla. Microsoft ha implementado diversas medidas de protección para bloquear actualizaciones en ciertos escenarios y hardware. Consulte más abajo cómo deshabilitar estas salvaguardas para actualizaciones de características. Para forzar la actualización de características (Feature Update) de Windows 11, siga las instrucciones detalladas a continuación: Abra el Editor de Políticas de Grupo Local (Local Group Policy) a través del menú de inicio o ejecutando gpedit.msc. Expanda el siguiente árbol de configuración: "Política de Equipo Local\Configuración del Equipo\Plantillas Administrativas\Componentes de Windows\Windows Update\Administrar actualizaciones ofrecidas desde Windows Update". (“Local Computer Policy\Computer Configuration\Administrative Templates\Windows Components\Windows Update\Manage updates offered from Windows Update”). Abra la opción "Seleccionar la versión de actualización de características de destino" (Select the target Feature Update version”). En el primer campo (¿Para qué versión de producto de Windows desea recibir actualizaciones de características?) (Which Windows product version would you like to receive feature updates for), ingrese "Windows 11". En el segundo campo (Versión de destino para las actualizaciones de características) (Target Version for Feature Updates), ingrese "24H2" o la versión del Feature Update que se desea forzar la instalación. Haga clic en Aplicar (Apply), luego en Aceptar (Ok) y cierre las ventanas. Reinicie el sistema o ejecute gpupdate /force para forzar al sistema a aplicar la configuración. Verifique si hay actualizaciones disponibles en Windows Update (o en Microsoft Update si utiliza WSUS). Ahora debería ver la actualización disponible. Es posible que deba verificar varias veces y/o reiniciar el sistema nuevamente. Instale la actualización de características (feature update) y, una vez completada, regrese a la configuración y configúrela como "No Configurado" ("Not Configured”) para garantizar que reciba futuras actualizaciones de características.1 point
-
Si tiene un teclado mecánico compacto de 60% o 65%, es probable que no incluya un teclado numérico dedicado. Esto puede ser un inconveniente si necesita realizar tareas específicas como cálculos, entrada de datos o incluso juegos. Además, muchos teclados portátiles tampoco cuentan con un "numpad", lo que limita las opciones para quienes dependen de esta funcionalidad. Afortunadamente, en Windows 10 y 11 existen varias formas de emular un teclado numérico. Opciones para Agregar un Teclado Numérico 1. Habilitar el Teclado en Pantalla Windows 10 y 11 incluyen un teclado en pantalla que cuenta con un teclado numérico. Para activarlo: Presione Windows + R, escriba osk y pulse Enter. Aparecerá un teclado virtual en la pantalla. Si no ve el teclado numérico, haga clic en el botón Opciones, seleccione "Activar teclado numérico" y presione "Aceptar". Ahora podrá utilizar el teclado numérico desde esta herramienta. 2. Usar una Aplicación de Terceros Una de las mejores opciones para emular un teclado numérico es utilizar AutoHotkey. Esta herramienta le permite crear scripts personalizados para asignar teclas específicas. Aquí le explicamos cómo configurar un script para emular el teclado numérico: Pasos para Configurar AutoHotkey Descargar e instalar AutoHotkey: Visite la página oficial de AutoHotkey, descargue el instalador y siga las instrucciones para instalarlo en su sistema. Crear un archivo de script: Haga clic derecho en cualquier lugar del escritorio o en una carpeta, seleccione Nuevo > Script de AutoHotkey. Asigne un nombre al archivo (por ejemplo, Numpad.ahk). Escribir el script: Abra el archivo creado con un editor de texto (por ejemplo, Bloc de notas) y copie el siguiente código: #Requires AutoHotkey v2.0 #HotIf GetKeyState("CapsLock", "T") 1::Send("{Numpad1}") 2::Send("{Numpad2}") 3::Send("{Numpad3}") 4::Send("{Numpad4}") 5::Send("{Numpad5}") 6::Send("{Numpad6}") 7::Send("{Numpad7}") 8::Send("{Numpad8}") 9::Send("{Numpad9}") 0::Send("{Numpad0}") #HotIf Este script habilita el teclado numérico cuando la tecla Caps Lock está activada. Guardar el script: Guarde los cambios y cierre el editor de texto. Ejecutar el script: Haga doble clic en el archivo del script para activarlo. Ahora, las teclas numéricas en su teclado funcionarán como teclas del teclado numérico mientras Caps Lock esté activado. Configurar el inicio automático (opcional): Para que el script se ejecute automáticamente al iniciar Windows, copie el archivo del script y péguelo en la carpeta %AppData%\Microsoft\Windows\Start Menu\Programs\Startup. 3. Conectar un Teclado Numérico Externo Si prefiere una solución física, puede adquirir un teclado numérico USB o Bluetooth. Estos dispositivos son compactos, asequibles y fáciles de conectar. Puede encontrar opciones como: Teclado numérico inalámbrico en Amazon Ventajas de Estas Soluciones No necesita reemplazar su teclado actual. Puede emular el teclado numérico sin gastar dinero adicional utilizando herramientas gratuitas como el teclado en pantalla. Las aplicaciones y dispositivos externos le brindan opciones flexibles para distintos casos de uso. Consideraciones Finales Si descarga aplicaciones de terceros, asegúrese de hacerlo desde sitios web confiables. Familiarícese con las nuevas combinaciones de teclas o herramientas para trabajar de manera más eficiente. Si realiza tareas que dependen mucho del teclado numérico, considere invertir en un teclado externo para mayor comodidad. Con estas soluciones, puede agregar fácilmente un teclado numérico a su sistema y mejorar su productividad en Windows 10 y 11, independientemente del hardware que tenga. ¡Pruebe la opción que mejor se adapte a sus necesidades! ```1 point
-
¿Has activado HDR en tu monitor, pero no estás satisfecho con los resultados? La herramienta de calibración HDR de Microsoft puede ser la solución que necesitas. En este post, te explicaré cómo usarla, por qué es útil, y cómo puede mejorar tu experiencia gaming. ¿Qué es la herramienta de calibración HDR de Microsoft? Esta utilidad está diseñada para calibrar y optimizar el rendimiento HDR en monitores compatibles. Ajusta niveles de brillo, contraste y colores para que las imágenes HDR se vean lo mejor posible, eliminando problemas como colores apagados o brillo excesivo. ¿Por qué usarla? Optimización de HDR: Los ajustes predeterminados de Windows para HDR pueden no ser ideales para tu monitor. Esta herramienta permite personalizar la configuración según las capacidades de tu pantalla. Mejora visual en gaming: Los colores más vivos y el rango dinámico mejorado hacen que los juegos sean más inmersivos y realistas. Fácil de usar: Con una interfaz amigable y pasos guiados, es perfecta tanto para gamers avanzados como para principiantes. Cómo usar la herramienta Descarga la herramienta: Puedes descargarla desde la tienda de Microsoft en este enlace: Microsoft HDR Calibration Tool. Abre la aplicación: Una vez instalada, ábrela y selecciona el monitor HDR que deseas calibrar. Sigue las instrucciones: La herramienta te guiará a través de varios pasos: Ajustar el brillo mínimo y máximo. Configurar el rango de luminancia. Optimizar los colores para eliminar cualquier distorsión. Guarda los ajustes: Una vez completada la calibración, guarda los ajustes y disfruta de la mejor calidad visual. Beneficios en gaming Experiencia inmersiva: Juegos HDR como Cyberpunk 2077 o Forza Horizon 5 brillan con colores vibrantes y un rango dinámico espectacular. Detección de detalles: Los niveles oscuros más definidos te ayudarán a detectar enemigos o detalles en ambientes con poca luz. Compatibilidad con Nvidia y AMD: Funciona perfectamente con tarjetas gráficas modernas, como la serie 3000 de Nvidia. Imagen de la herramienta en acción Conclusión La herramienta de calibración HDR de Microsoft es imprescindible para cualquiera que quiera aprovechar al máximo su experiencia HDR, especialmente en gaming. No importa si eres un jugador casual o un profesional: la diferencia en calidad visual es impresionante.1 point
-
💪 súper buena guía!! de una baje el app para probarla1 point